내가 구상하는 홈서버 구조 상 Hyper-V로 돌아가는 우분투에 대한 외부 접근이 가능해야 하고, 이를 위해선 Hyper-V에 구동되는 PC와는 별개의 외부 IP를 할당해주는 것이 유리하다. 그래야 평시에는 Hyper-V로 바로 접속을 하고, 유사시(우분투가 뻗는다거나...)하면 구동하는 PC의 윈도에 구글 원격이건, 윈도 원격(RDP)이건 접속이 가능할 것이다. 이번 포스트에선 Hyper-V에 별개의 외부 IP를 할당하기 위한 작업을 진행한다. 모 작업은 PC (그림 상 Local PC)에 RDP로 접속한 상황에서 이루어진다.
1. Hyper-V 외부아이피 할당
1) 가상 스위치 생성
Hyper-V의 "가상 스위치 속성"탭에 들어가서 Hyper-V에서 사용할 가상 네트워크 드라이버를 생성한다. 현재 PC가 공유기(라우터)에 유선으로 연결되어 있어서 Ethernet drive를 선택했는데, 와이파이로도 동일하게 설정할 수 있다. 설정 과정에서 일시적으로 원격접속이 끊어진다 (인터넷 재설정)
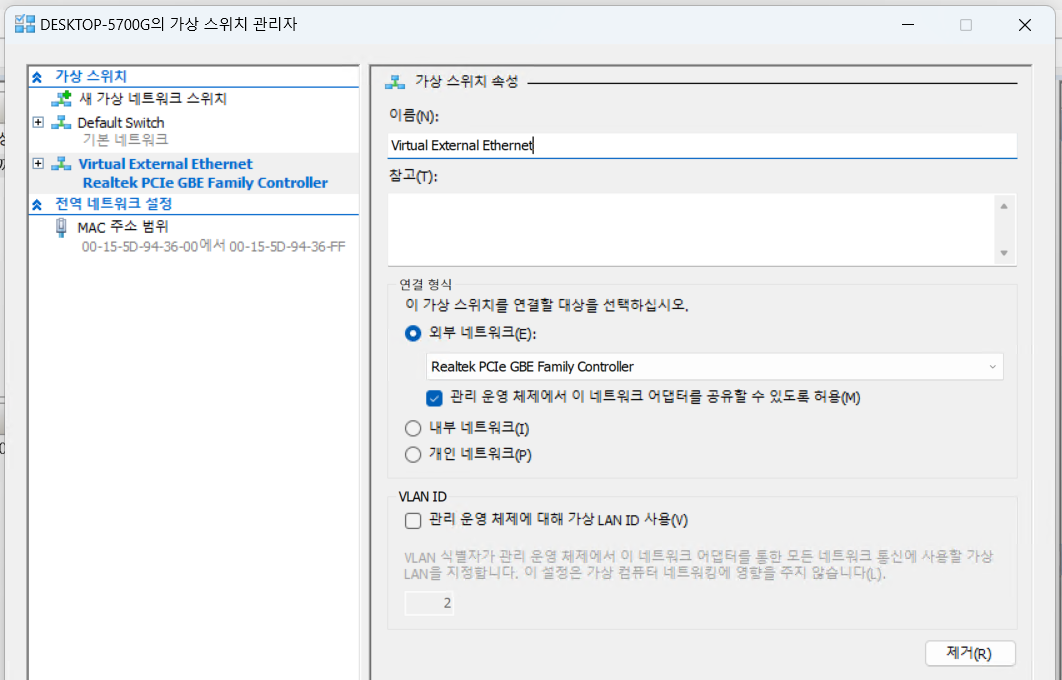
성공적으로 드라이버가 생성되면 "네트워크 연결 보기"에서 가상 이더넷이 확인된다.
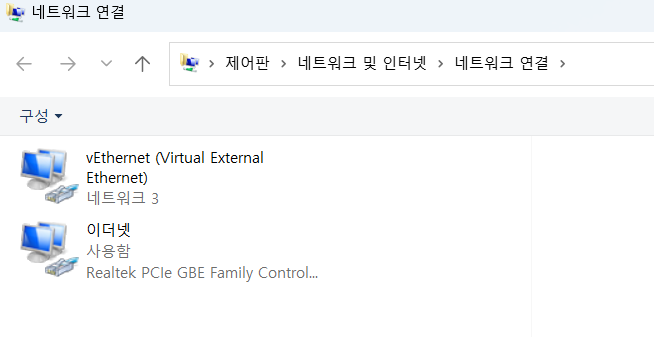
2) 가상 스위치를 Hyper-V의 우분투에 할당
우분투가 구동되는 Hyper-V의 설정에서 "네트워크어댑터"에 방금 만든 가상 드라이버를 할당하면 끝난다.

Hyper-V에 들어가서 아이피를 확인해보면 (나는 간단하게 findip.kr에서 내 아이피 확인함) 로컬 PC와 우분투에 할당 된 아이피가 다른 것을 확인할 수 있다.
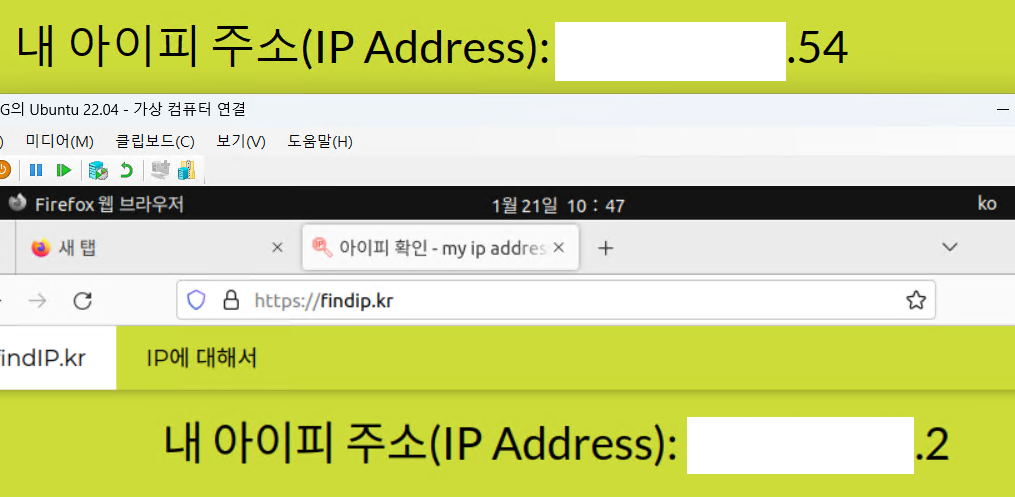
2. ubuntu xRDP 접속설정
1) xRDP 설치 및 포트변경
VNC보다 마이크로소프트에서 제공하는 원격 데스크톱 프로토콜(Remote desktop protocol)이 속도 등이 좋은 것 같아서 사용해보려 한다. RPD를 우분투에서 사용할 수 있게 해주는 xRPD 깃헙과 우분투 커뮤니티 글, 그리고 마소 애저의 xrdp 관련글을 참고해서 설정해본다. 아래 한 줄 코드로 설치는 완료되고, 우분투 실행 시 자동으로 xrdp 대몬이 실행되게 systemctl 등록도 하자.
sudo apt-get install xrdp -y
sudo systemctl enable xrdp/etc/xrdp/xrdp.ini 파일에 들어가면 접속 시 사용하는 포트를 변경할 수 있다. 기본은 3389로 설정되어 있는데, 보안 수준을 조금이라도 높이기 위해 다른 포트로 바꾸고 해당 포트를 열어고 xrdp 리스타트를 한다.
sudo ufw allow xxxx/tcp
sudo service xrdp restart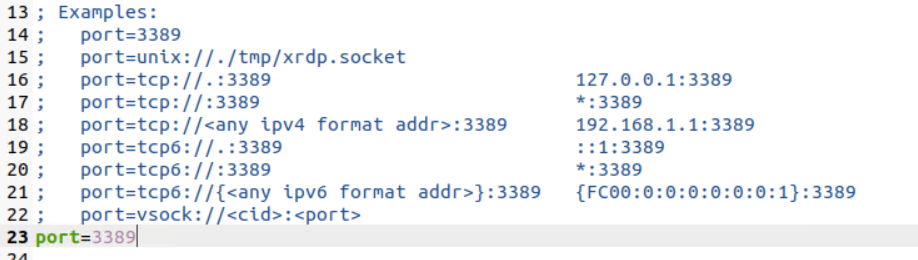

그리고 윈도 원격접속 프로그램으로 접속해보니 화면에 아무것도 보이지 않고, hyper-v를 통해 우분투에 터미널을 열면 아래 그림처림 화면이 완전 검은색으로 변경되고 터미널만 보인다. 이걸 해결해야한다.
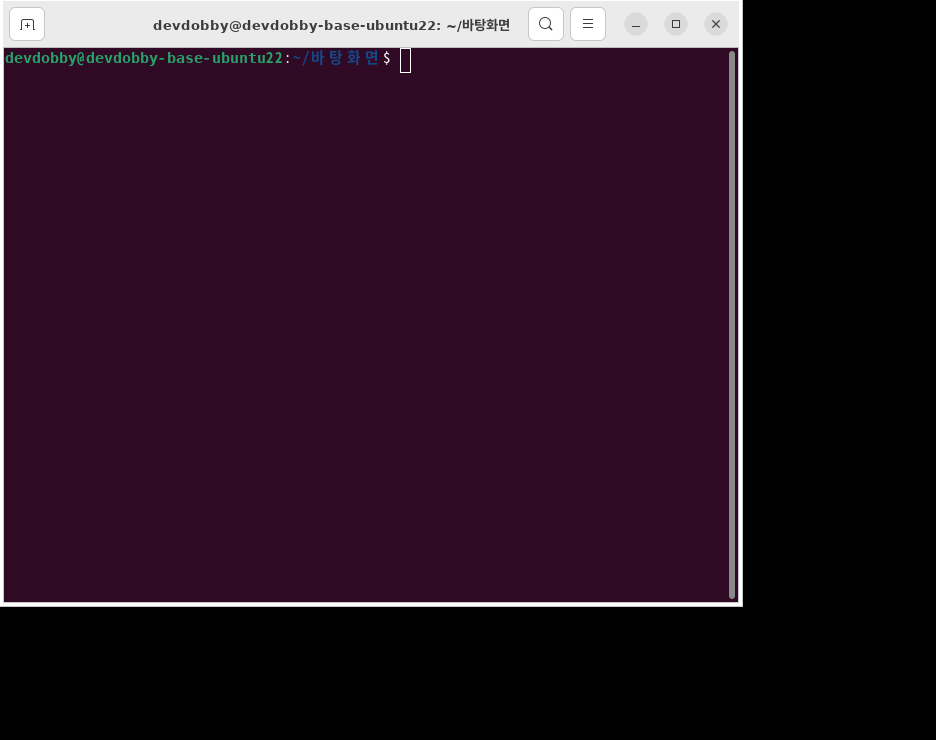
2) xRDP 접속 시 검정 바탕화면 해결
이 유튜브 영상을 보면 아주 싱겁게 해결된다. 두가지 방법이 있는데,
hyper-v에 로그인 된 우분투 계정을 로그아웃 하고 원격접속하면 된다. 아마 우분투 화면은 한곳에만 (hyper-v로 화면을 띄운 상태에서 원격 접속을 시도했으므로, hyper-v쪽에만) 나타나는 것 같다.
혹은 dbus-x11 패키지를 설치하고 (디스플레이 관련 된 패키지인 것 같다. 링크) startwm.sh 파일에 아래 구문을 추가해주면 된다.
sudo apt-get install dbus-x11
sudo nano /etc/xrdp/startwm.sh
~~~
export $(dbus-launch)
~~
sudo systemctl restart xrdp3) xRDP 접속 시 GUI/단축키 등 환경이 다른 것 해결하기
XRDP 접속 시 화면이 안보이는 것은 해결했는데, 바탕화면에 우분투 22.04의 해파리(젤리피시)만 보이고, 터미널, 폰트 등 색상이 모두 다르고 화면 왼쪽에 윈도우의 작업표시줄 마냥 있는 패널이 안보이는 문제가 남아있다. (별로 중요한건 아니지만....)
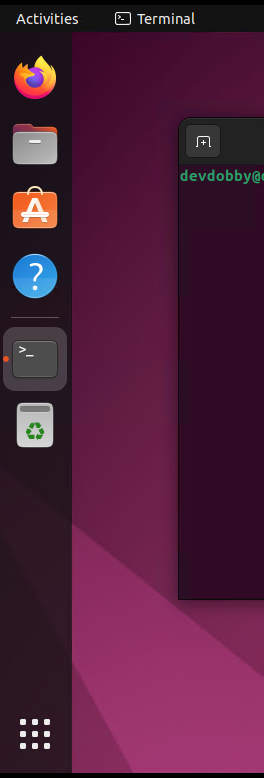
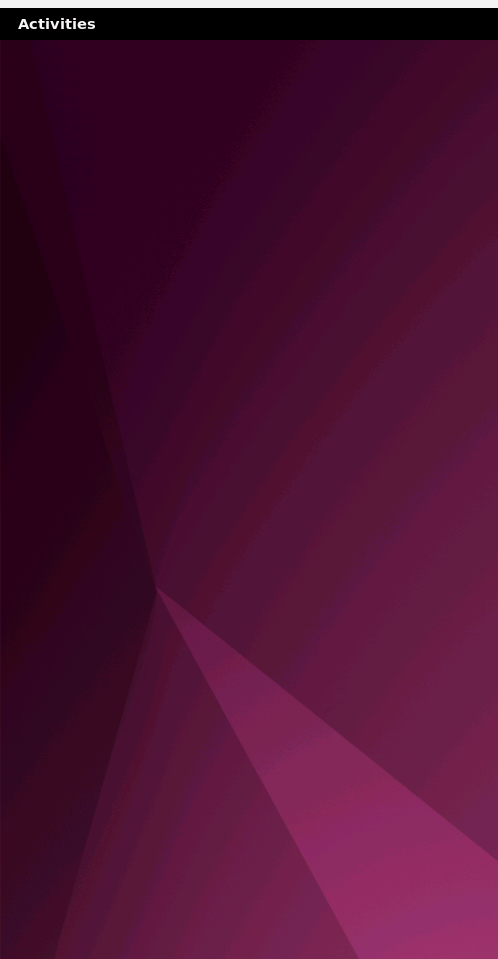
우분투 19.04 기준으로 xRDP에서 동일한 문제를 해결하는 방법을 작성한 포스트가 있었고, 동일 과정을 거쳐서 변경할 수 있었다. gnome tweaks와 gnome-shell-extensions 를 설치 후 실행하자.
sudo apt-get install gnome-tweaks
gnome-tweaksAppearance에서 테마를 전부 Yaru로 변경하면 된다.
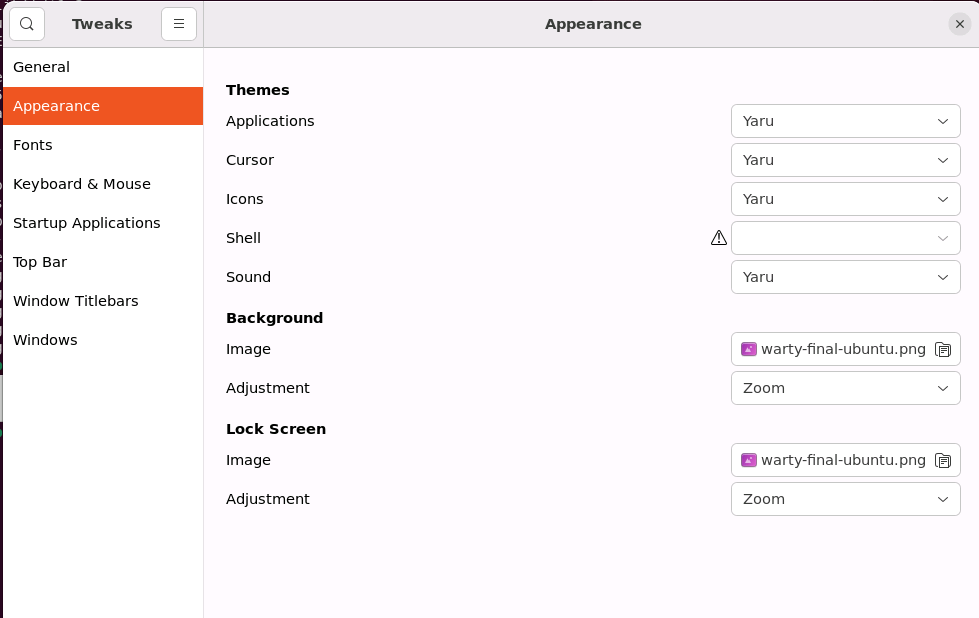
혹은 그냥 ... .xsessionrc 파일을 수정해도 되나보다 (링크)
sudo nano ~/.xsessionrc
아래 다섯줄 추가
export GNOME_SHELL_SESSION_MODE=ubuntu
export XDG_CURRENT_DESKTOP=ubuntu:GNOME
export XDG_DATA_DIRS=${D}
export XDG_CONFIG_DIRS=/etc/xdg/xdg-ubuntu:/etc/xdg
EOF이어서 마우스 우클릭 팝업이나 키보드 단축키 (터미널 등..)이 기존과 다른것은 단순하게 데스크탑 재설치로 해결된다.
sudo apt-get install --reinstall ubuntu-desktop
쓰다보니 RDP 설정이 너무 길어지고 힘들어서.. VNC랑 SSH는 다음으로 넘긴다.
'서버만들기 > 홈서버' 카테고리의 다른 글
| ubuntu 22.04 LTS + nextcloud (docker 설치) + smb HDD 연결 (0) | 2023.02.15 |
|---|---|
| ubuntu samba + SSH tunneling (0) | 2023.02.01 |
| Windows RDP 보안챙기기 + SSH tunneling (4) | 2023.01.30 |
| Windows11 Hyper-V + 우분투 + RAID1 하드 설정 (BTRFS) (1) (1) | 2023.01.19 |
| 홈서버 구성 - 구상도 (0) | 2023.01.07 |



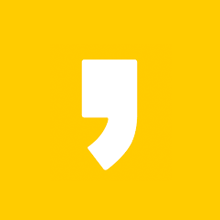





최근댓글