0. 들어가기
-. 카카오 iBuilder로 카카오 챗봇 만들기
-. 올해 초 작업당시만 해도 iBuilder가 클로즈베타 테스트 상태라 사용하지 못했는데, 지금은 기능이 업데이트 되어서 사용 가능.
1. 카카오 채널 만들기 -> i open Builder OBT 신청
-. 카카오 비즈니스페이지에서 비즈니스계정 가입 후 채널 만들기 클릭
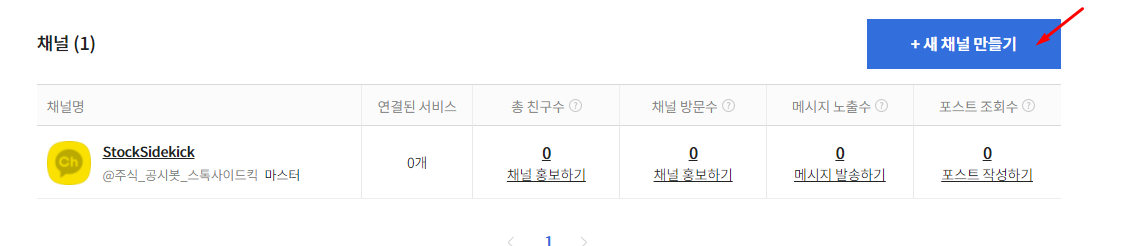
-. 적절한 정보 입력 후 우하단 확인 클릭
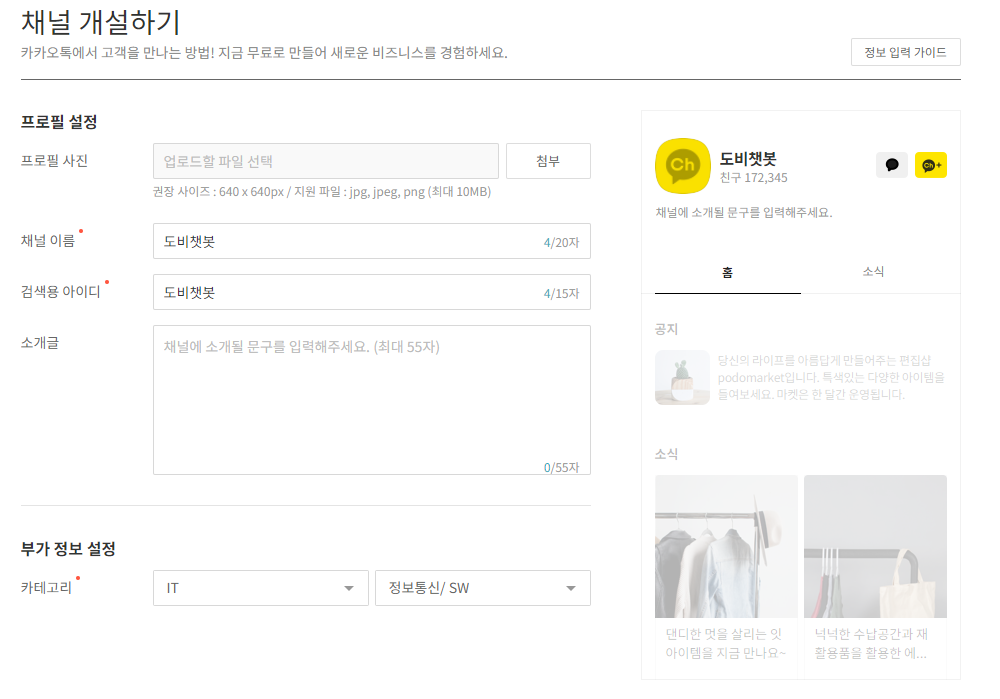
-. 만들어진 프로필 이름 클릭

-. 1:1 채팅을 'ON'으로 설정 (그전에 채널 공개 'ON'을 해야함)
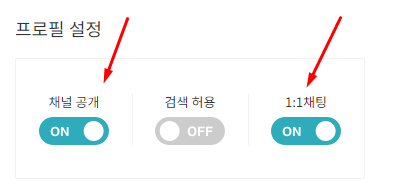
-. 같은페이지 관리 -> 상세설정 들어가서 해당 계정 URL 복사
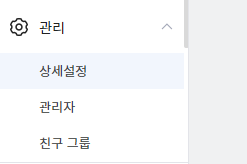
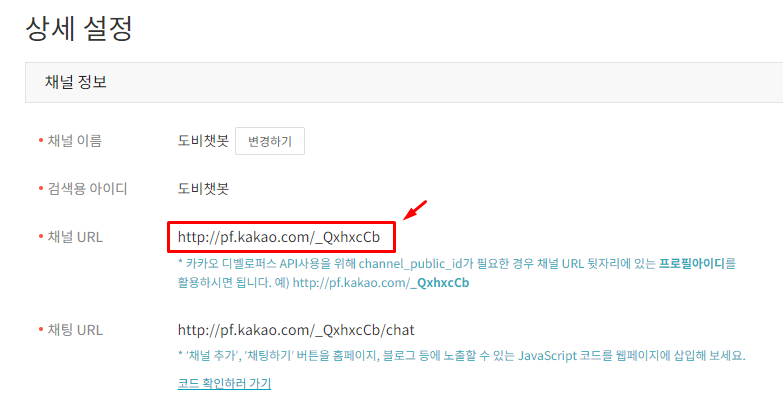
-. i Open Builder 등록: https://i.kakao.com/obt/registration
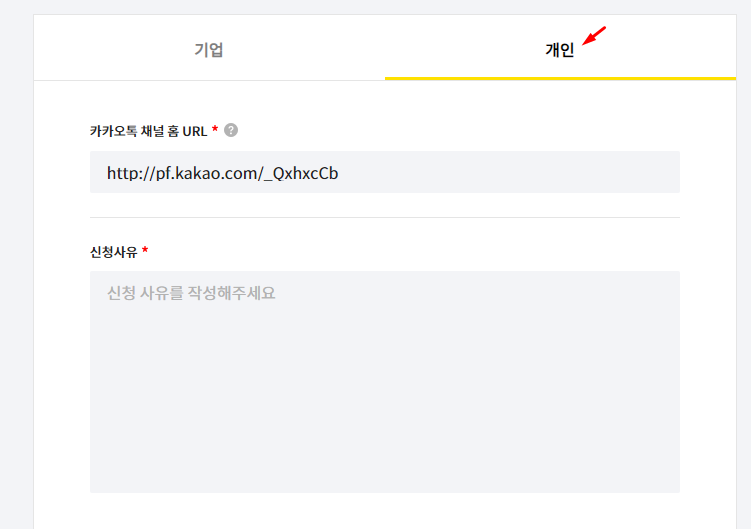
2. 챗봇 작성 (시나리오 대응)
-. 약 6일정도 뒤 iBuilder 사용자 승인이 되었다. 우선 입력 발화(입력문장)에 대해 지정된 대응 (시나리오) 사용법 먼저.. iBuilder 도움말을 보고 따라한다. 정말 그대로 따라함.
-. 챗봇 관리 페이지에 들어가서 우상단 노란색 더하기를 누르고 챗봇 이름 입력.
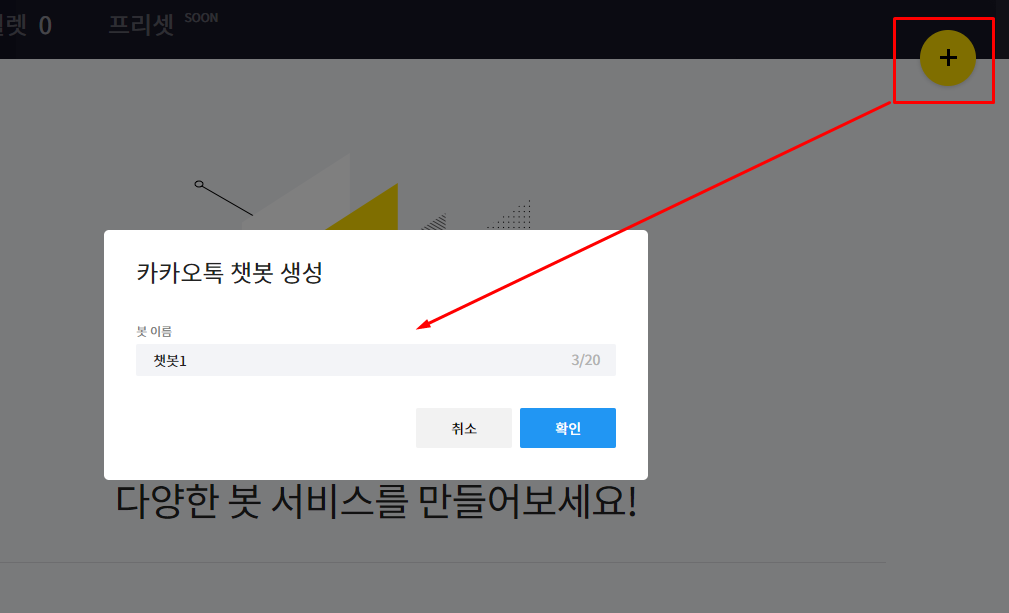
-. 이어서 해당 챗봇 클릭하여 관리페이지 입장.

1) 챗봇 하단 메뉴 만들기
-. 좌측 시나리오 설정 버튼을 눌러, 봇 제네릭 메뉴 (챗봇 작성 시, 챗봇 하단의 퀵메뉴)를 설정할 수 있다.
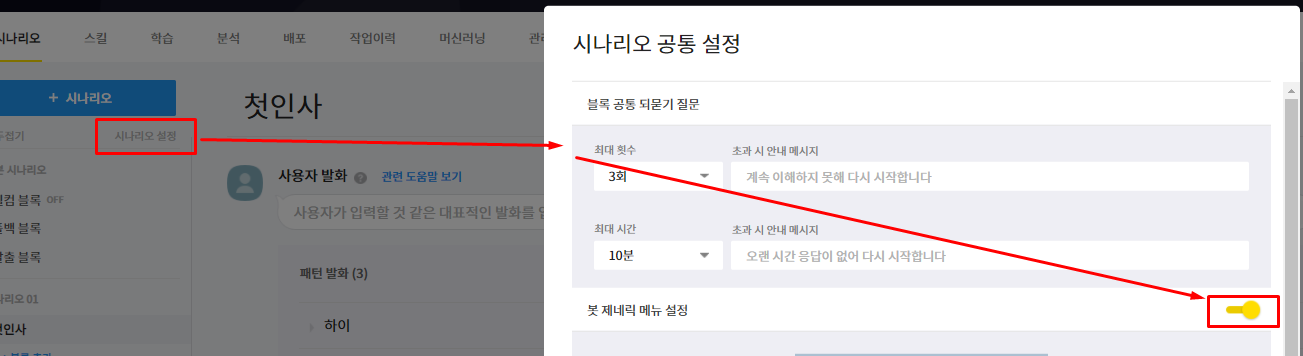
-. 하단의 버튼 추가 를 눌러서 퀵메뉴 추가 가능함.
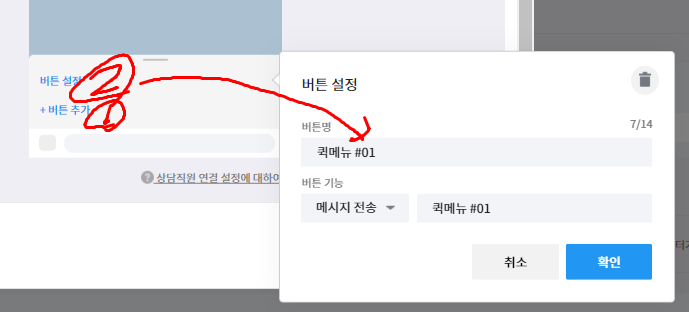
-. 이렇게...
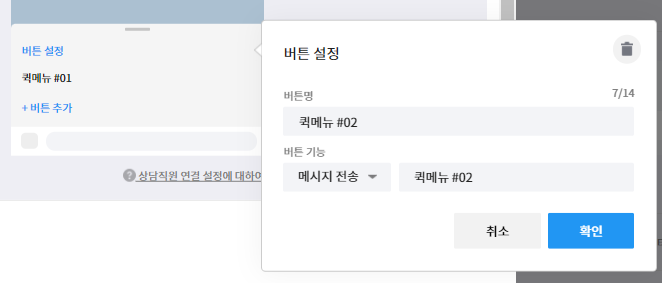
-. 그리고 배포를 해본다. 2~3분정도 대기시간이 필요하더라.
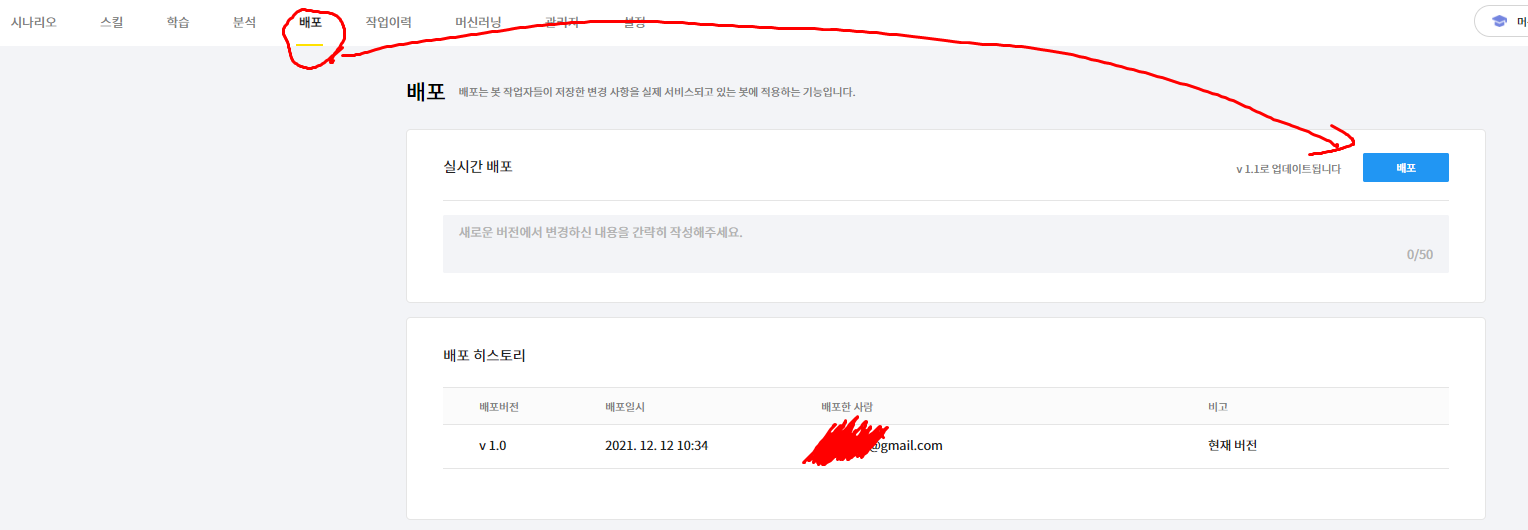
-. 이후 챗봇을 열어보면 해당 메뉴가 생겼고, 버튼 클릭에 대해 지정된 행동을 하는 것을 볼 수 있다. *퀵블록 #01은 뒤에서 만들 발화 대응이다.
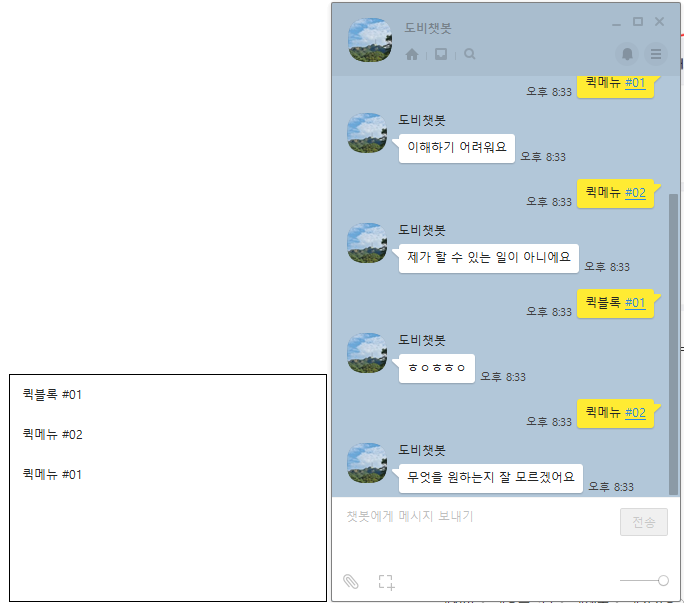
2) 챗봇 시나리오/블럭 작성하기
-. 사용자의 특정 발화 (입력하는 문장 전체) 에 대해 대응하는 시나리오를 만든다.
-. 간단하게 작성 가능하다: +시나리오 버튼 클릭 -> 블록추가 -> 사용자 발화 설정 -> 봇 응답 설정
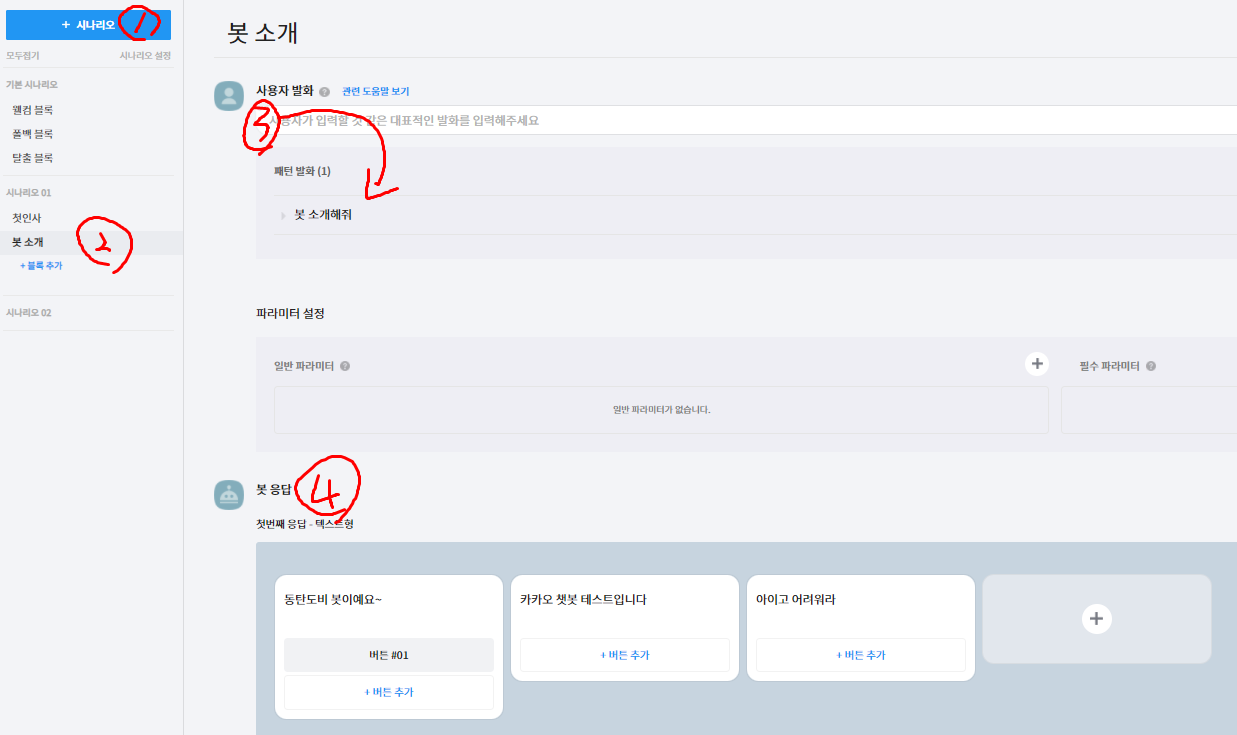
-. 출력도, 우리가 흔히 챗봇에서 보는 형태로 나오게 된다. 여기까진 꽤 쉽다.
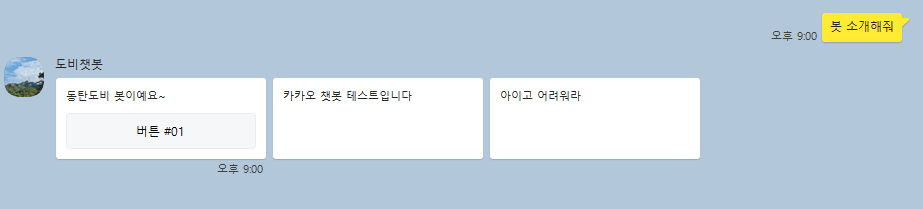
-. 다음, 사용자가 입력한 문장에서 특정 키워드가 있을 시 대응은 ... 다음에 해봐야겠다. 힘들다.
'python' 카테고리의 다른 글
| [KAKAO + FLASK] 카카오 챗봇 만들기 (3) - API 서버 연동 (3) | 2021.12.18 |
|---|---|
| [KAKAO + FLASK] 카카오 챗봇 만들기 (2) - 시나리오, 엔티티 (0) | 2021.12.13 |
| [KAKAO + FLASK] 이미지 업로드용 카카오챗봇 + 이미지 뷰 페이지 (0) | 2021.12.03 |
| [python/메모] pandas dataframe에서 특정 값의 위치를 찾는 방법 (0) | 2021.07.08 |
| [python] 파이썬에서 google spreadsheet (엑셀시트) 사용하기 -2 (0) | 2021.05.09 |



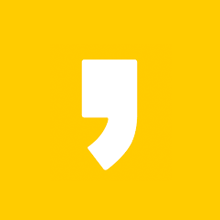




최근댓글